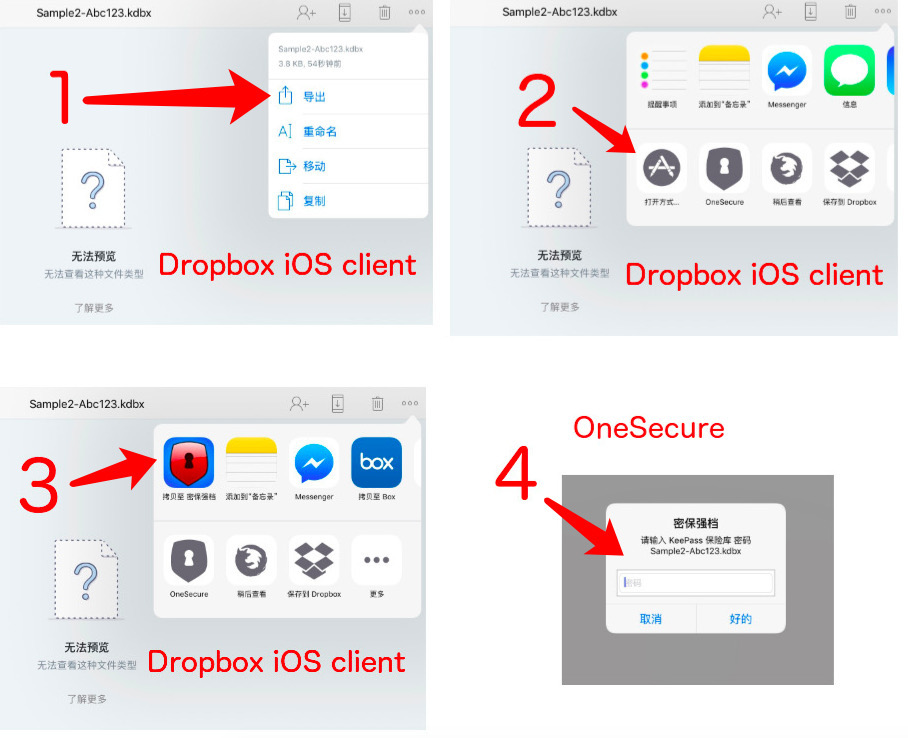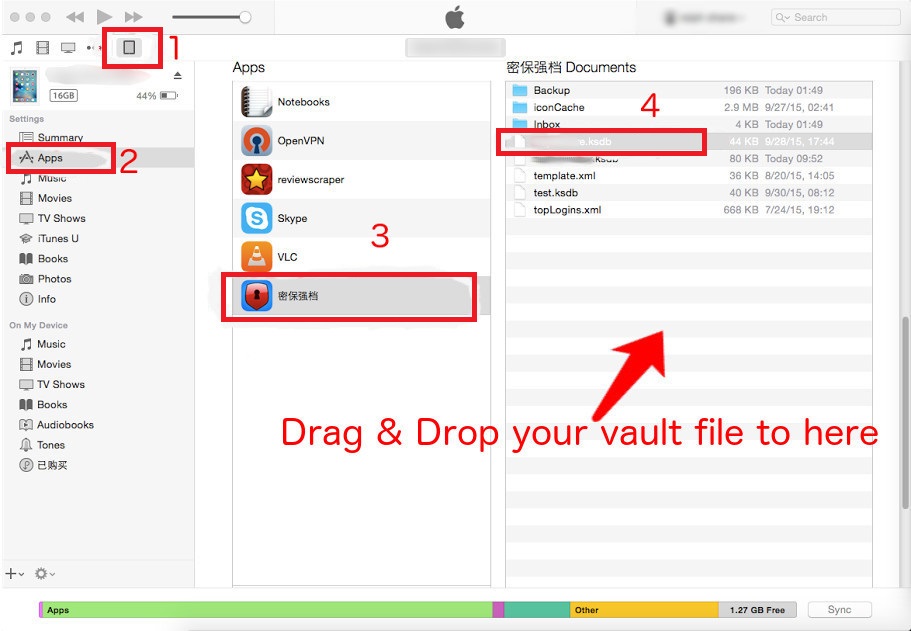
基於本軟體的安全設計原則,本應用所有數據僅存儲於用戶設備以及經用戶授權的雲存儲服務中,包括開發者本人在內的任何人都無法未經授權接觸用戶數據。用戶無需擔心保險庫涉密數據被竊,請放心使用。
如果你是密保強檔的新用戶或用過密保強檔但想重新開始, 我們繼續吧. 此節將簡述安裝過程, 為您的數碼生活提供更高的安全性和更便捷的管理.
創建新條目就開始使用 密保強檔 了. 您可以創建 登錄項, 信用卡, 以及身份標識 項等, 另外還有加密便簽, 甚至銀行帳號, 電郵帳號, 護照, 等等. 只要您想得到.
為了更好地管理您創建的條目, 您可以創建些類別. 密保強檔 已經為您默認地創建了三個類別. 如果您不喜歡它們, 可以改名甚至刪除.
設置頁面可以按您的需要更改, 契合您的使用體驗.
如果您要修改您的主密碼, 調整 密保強檔 的安全行為, 開始雲同步, 修改同步方式, 更改條目內的密碼呈現方式, 定制內置網頁流覽器的行為, 等等. 設置頁都能滿足您.
點擊左下角的齒輪圖示, 進入設置頁面.
選擇超時類型, 可以更改 密保強檔 在沒有開啟狀態下多久時間會鎖定螢幕. 如果您把 iOS 設備放著後離開, 您可能希望一會兒就自動鎖定. 另外, 人們通常設置一個較短的時間長度.
點擊這個選項, 在彈出的提示框裏輸入正確舊密碼和重複兩次的新密碼, 就修改了主密碼.
注意: 改完主密碼後, 您同步雲端的資料庫時, 可以在點擊 同步 按鈕後, 輸入雲端資料庫包含的舊密碼就可以了. 同步完成後, 雲端資料庫檔會包含新密碼.
點擊 "超時清空剪貼板", 選擇您希望您複製到剪貼板內的數據保存的時長. 默認情況下, 剪貼板內的數據不會清除. 但您可以決定您的密碼和其他敏感資訊不會在剪貼板內呆得太久.
"隱藏密碼" 的設定可以顯示或隱藏條目內的密碼.
密保強檔 默認是隱藏密碼的, 它們看不見, 只顯示些星號. 如果您想顯示它們, 關掉 "隱藏密碼" 開關即可.
這個選項開啟後, 這您錯誤地輸入密碼的次數達到指定次數, 密保強檔 將從設備上刪除正在使用的資料庫檔. 但是, 不影響已經同步到其他設備或同步服務商的數據.
對於集成流覽器, 可以使用自動填充相關輸入框, 自動登錄選項, 它使用您保存在密碼條目裏的用戶名/密碼自動填充. 當然你也可以關掉. 或者禁用集成流覽器.
自動提交登錄默認是關閉的. 當然您可以打開它.
如果站點網頁加載不正確, 您可以清除站點用戶數據並重新加載網頁.
清除網頁緩存數據, 重新加載網頁時取得全新的數據.
在您所有 iOS 設備上保持 密保強檔 資料庫的同步, 同時在雲存儲上備份您的重要數據.
注意: 同步功能需要您購買 密保強檔(OneSecure) 的 "專業版特性" 才可使用.
需要您開啟 iCloud 功能, 它可以在 iOS 系統自帶的 "設置" 應用內開啟.
您需要有 Dropbox 帳號並授權 密保強檔(OneSecure) 訪問 DropBox 的檔和目錄.
提供您購買如 "專業版特性" 等的場所.
从 PC 台式电脑或笔记本,通过 iTunes 软件导入 Keepass 文件或者 密保强档 文件,如下图所示。
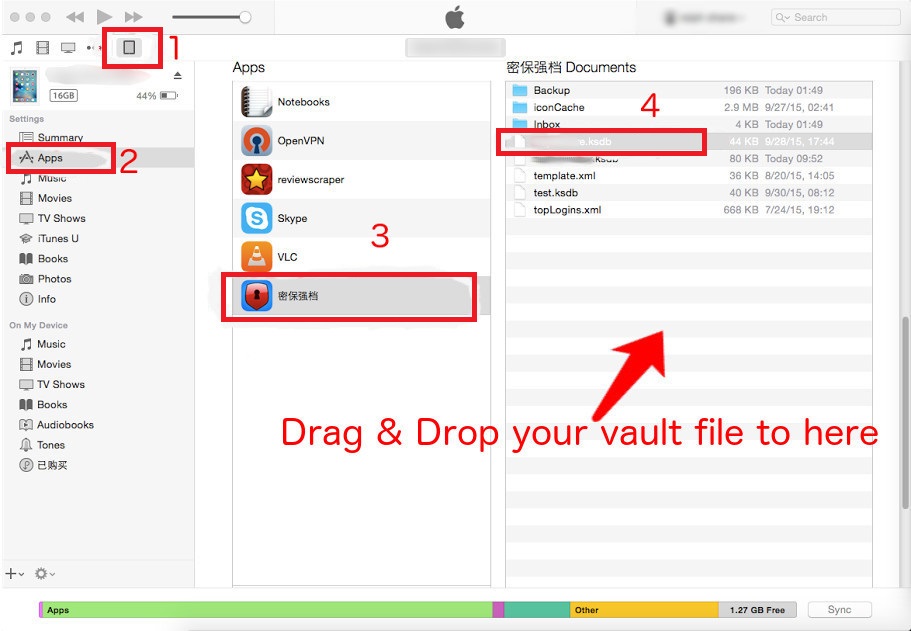
从手机里的 Dropbox 客户端导入 Keepass 文件或者 密保强档 文件,如下图所示。